电脑打开黑屏问题的全面解决方案与预防措施
大家好,今天咱们聊聊电脑开机后黑屏这个问题。这可能是很多用户都会遇到的情况,但其实背后的原因多种多样,大致可以归为硬件故障、软件冲突以及外部设备连接不当这几类。接下来我会从这三个方面分别进行详细说明,帮助大家更好地理解这个现象。
硬件故障导致的黑屏问题

作为一名长期和电脑打交道的人,我发现硬件问题是导致黑屏最常见的原因之一。比如内存条松动或者损坏,显卡接触不良,主板上的某个元件出现问题等。这些问题都可能导致电脑在启动时无法正常显示画面。有时候你可能听到电脑风扇转动的声音,但屏幕依然漆黑一片,这时候就要考虑是不是硬件出了毛病。
除了上述提到的部件外,电源供应也是一个关键点。如果电源提供的电压不足或不稳定,也可能造成黑屏现象。我曾经遇到过一台电脑,就是因为电源老化,输出功率不够,才出现了这种状况。所以如果你怀疑是硬件问题,不妨先检查一下这些核心组件是否工作正常。
软件冲突引发的黑屏现象
当然了,黑屏并不一定都是硬件的问题,软件冲突同样会引发类似的情况。例如系统更新后某些驱动程序不兼容,或者安装了一些有问题的第三方软件,都有可能导致这种情况发生。我还记得有一次帮朋友解决黑屏问题,结果发现是因为他最近装了一个新的显卡驱动,而这个驱动版本和操作系统不太匹配。
另外,病毒或者恶意软件也可能对系统文件造成破坏,从而引起黑屏。很多时候我们可能会忽略一些看似无害的小程序,但它们却潜伏在后台悄悄地改变着系统设置。因此定期进行杀毒扫描,确保系统环境干净整洁是非常重要的。
外部设备连接不当的影响
最后再来说说外部设备连接不当带来的影响。很多人可能觉得只要插上鼠标键盘显示器就万事大吉了,但实际上并非如此简单。像USB接口插入错误、显示器信号线没有拧紧、甚至是使用了不合适的分辨率设置,都可能让屏幕陷入黑暗状态。
举个例子,有一次我调试一台笔记本电脑,发现它接上外接显示器后就自动切换成只输出到外屏模式,而用户却不知道如何调整回来,于是以为是黑屏故障。所以当我们面对黑屏时,也要仔细检查所有外接设备的状态,确认它们是否正确配置。
总之,电脑开机黑屏虽然令人头疼,但只要了解了其背后可能的原因,就能有针对性地去解决问题。无论是硬件、软件还是外部设备方面,每一步排查都很重要。
当我们遇到电脑黑屏的问题时,不要慌张。其实通过一些简单的步骤,我们往往可以找到问题所在并进行初步解决。接下来我会分享几个实用的方法,帮助大家快速定位问题。
检查电源和显示器连接
首先,我要提醒大家的是,电源和显示器连接是最容易被忽视的部分。很多时候,黑屏并不是因为电脑内部出了问题,而是电源没有接好或者显示器的信号线松动了。我曾经遇到过一个用户,他的电脑一直黑屏,结果发现是电源线没插紧。所以第一步就是检查电源是否正常工作,看看指示灯有没有亮起来。
接着,我们需要确认显示器的连接情况。如果你使用的是台式机,那么请检查VGA、HDMI或者其他视频接口的线缆是否牢固。如果不确定是不是显示器的问题,可以尝试换一台显示器试试看。如果是笔记本电脑,记得查看是否有外接显示器正在使用,有时候系统默认切换到外接屏幕也会导致内置屏幕黑屏。
使用安全模式排查系统问题
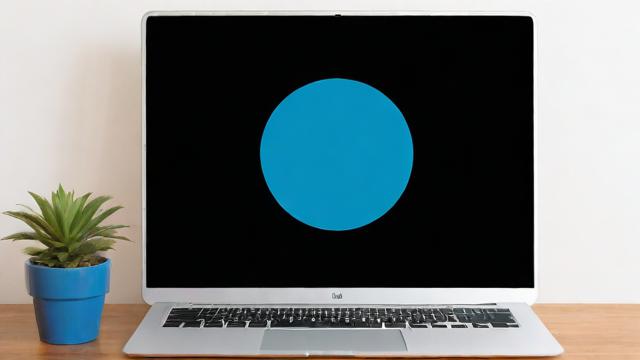
如果硬件连接都没有问题,那么我们可以尝试进入安全模式来进一步排查。安全模式是一种特殊的启动方式,它只加载最基本的驱动程序和服务,可以帮助我们判断是否是某些软件或驱动导致的黑屏。要进入安全模式,通常是在开机时反复按F8键(不同品牌可能略有差异),然后选择“安全模式”选项。
在安全模式下,你可以运行一些基本的操作系统功能,比如卸载最近安装的可能导致冲突的软件,或者更新有问题的驱动程序。如果在安全模式下一切正常,那很可能是因为普通模式下某些程序或设置引发了问题。这时候可以一步步排查最近更改过的系统设置,逐步解决问题。
更新或重装驱动程序
最后,驱动程序也是影响电脑正常运行的重要因素之一。如果你怀疑是驱动程序导致的黑屏,可以尝试更新或重新安装相关的驱动。特别是显卡驱动,它是直接影响显示效果的关键组件。如果你无法正常进入系统,可以在安全模式下完成这一步操作。
对于不太熟悉操作的人来说,可以通过设备管理器找到对应的硬件设备,右键选择“更新驱动程序”。如果更新无效,还可以尝试卸载原有的驱动程序,然后重启电脑让系统自动重新安装。当然,你也可以访问硬件厂商的官方网站,下载最新版本的驱动程序手动安装。
以上就是针对电脑黑屏的一些诊断和初步解决方法。这些步骤虽然简单,但却能解决大部分常见问题。希望我的分享能够帮到大家!
在前面的章节中,我们已经了解了电脑黑屏的一些基础诊断和解决方法。然而,有时候问题可能更加复杂,需要借助一些专业工具或者采取更全面的预防措施来避免类似情况再次发生。接下来,我将分享一些高级维修技巧以及日常维护建议,帮助大家更好地应对电脑黑屏问题。
专业工具检测硬件问题
当我遇到难以判断的硬件故障时,通常会使用专业的硬件检测工具。这些工具可以帮助我们深入了解电脑内部的具体状况,例如温度、电压、硬盘健康状态等信息。比如,有一款叫做“HWMonitor”的软件,它可以实时监控CPU、GPU的温度,以及主板上的各种传感器数据。如果发现某个部件温度过高,很可能就是它导致了黑屏。
此外,还有专门用于测试内存稳定性的工具,像“MemTest86”。如果你怀疑是内存条出了问题,可以利用这个工具运行几轮测试,看看是否存在错误。对于硬盘来说,“CrystalDiskInfo”是一款非常实用的软件,它能显示硬盘的SMART信息,告诉我们硬盘是否即将损坏。通过这些工具,我们可以更精准地定位问题所在,从而采取相应的修复措施。
数据备份与系统恢复选项
除了硬件问题,数据安全同样重要。无论你多么小心,意外总是难免发生。所以,养成定期备份数据的习惯至关重要。我个人推荐使用云存储服务或者外接硬盘来进行备份。这样即使电脑出现严重故障,你的文件依然能够得到保护。另外,Windows系统自带的“文件历史记录”功能也非常方便,它会自动保存重要文件的不同版本,确保你可以随时找回丢失的内容。
与此同时,系统恢复点也是一个值得重视的功能。当我们在安装新软件或更新驱动程序之前,可以创建一个系统还原点。如果后续操作导致系统不稳定甚至黑屏,就可以轻松回滚到之前的正常状态。当然,如果你觉得手动设置太麻烦,也可以启用系统的自动保护功能,它会定期生成新的还原点。总之,提前做好准备总比事后补救要容易得多。
日常维护避免黑屏故障

最后,我想强调一下日常维护的重要性。很多黑屏问题其实都可以通过简单的维护工作来预防。例如,定期清理电脑内部的灰尘,尤其是散热风扇和散热片区域。积灰过多会影响散热效果,进而引发过热黑屏。如果你不擅长自己动手,可以选择找专业人士帮忙。
同时,保持操作系统和驱动程序始终处于最新状态也是关键。厂商经常会发布补丁来修复已知漏洞和兼容性问题。此外,尽量不要随意下载来源不明的软件,因为它们可能会携带恶意代码,对系统造成破坏。只要坚持做好这些细节工作,相信你的电脑会更加稳定可靠。
以上就是关于高级维修技巧和预防措施的分享。通过结合专业工具、数据保护策略以及良好的使用习惯,我们可以大大降低电脑黑屏的发生几率。希望我的经验对你有所帮助!








