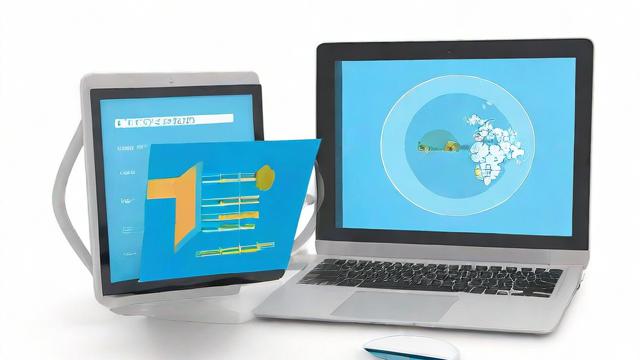全面掌握键盘功能键的使用技巧与自定义方法,提升工作效率
在我们日常使用电脑的过程中,键盘功能键扮演着非常重要的角色。它们不仅能够帮助我们快速完成操作,还能提升我们的工作效率。本篇文章将从功能键的定义与分类、常见功能键的具体作用两方面入手,让你对键盘功能键有一个全面的基础认知。
功能键的定义与分类

当我第一次接触键盘时,那些标有F1到F12的按键让我感到好奇。这些就是我们常说的功能键,它们位于键盘顶部的一排,每个键都有其特定的作用。功能键可以分为两类:一类是单独使用的功能键,比如F5用于刷新页面;另一类是需要与其他键组合使用的功能键,例如Ctrl+F5可以实现强制刷新。这样的分类有助于我们更好地理解它们的功能和用法。
除了F1到F12之外,还有一些其他常见的功能键,像Esc、Delete、Insert等。Esc键通常用于退出某些模式或取消当前操作,而Delete和Insert则分别负责删除字符和切换输入模式。了解这些功能键的定义和分类,是我们掌握键盘操作的第一步。
常见功能键的具体作用解析
接下来,让我们深入探讨一下这些功能键的具体作用。以F1为例,它通常是帮助菜单的快捷键,按下后可以打开相关软件的帮助文档。再比如F2,在文件资源管理器中,它可以快速重命名选中的文件或文件夹。每一个功能键背后都隐藏着独特的功能,等待我们去发现和使用。
还有其他一些常用的功能键,比如Print Screen(简称PrtScn),它可以截取整个屏幕的画面。而Scroll Lock键虽然在现代计算机上的使用频率不高,但在某些表格软件中仍然有用武之地。通过了解这些功能键的具体作用,我们可以更加高效地利用键盘,简化我们的操作流程。
在上一章中,我们了解了键盘功能键的基础知识。接下来,我会分享不同场景下如何巧妙地运用这些功能键,让它们成为你的得力助手。无论是办公软件还是游戏场景,功能键都能发挥巨大的作用。
办公软件中的功能键使用技巧
在日常办公中,我经常用到各种功能键来提高效率。比如,在Word文档中,按下F7可以快速启动拼写和语法检查功能。这对我来说非常实用,因为它能帮我找出文档中的错误并提供修改建议。另外,在Excel表格中,F2键可以帮助我直接进入单元格编辑模式,无需用鼠标点击。这样的小技巧看似简单,却能节省大量时间。
不仅如此,功能键还可以与其他键组合使用,进一步提升工作效率。例如,Ctrl+F5的强制刷新功能在浏览器中非常有用,特别是在网页加载不完全时。而在PowerPoint中,按下F5可以从头开始播放幻灯片,而Shift+F5则从当前页面开始播放。通过灵活运用这些功能键,我在办公过程中变得更加高效。
游戏场景中功能键的作用及优化
说到游戏场景,功能键同样扮演着重要角色。许多游戏中,F1到F4被用来切换视角或打开特定菜单。例如,在某些赛车游戏中,F2可以切换至后视镜视角,方便观察后方情况。此外,F12常常被用作截图功能,让我能够记录下游戏中的精彩瞬间。
为了让功能键在游戏中发挥最大作用,我们可以对其进行个性化设置。大部分现代游戏都支持按键映射功能,允许玩家根据自己的习惯重新定义功能键的作用。比如,我可以将F3设置为快速拾取物品,或者将F6指定为切换武器。这样的自定义设置不仅提升了游戏操作的流畅性,还让我在游戏中更加得心应手。
在前面的章节中,我们了解了功能键在办公和游戏中的实际应用。接下来,我会详细介绍如何通过系统设置和第三方软件来自定义键盘功能键,让你能够根据个人需求调整按键的功能。
如何通过系统设置自定义功能键

如果你想知道如何直接通过系统设置来调整功能键,其实方法很简单。以Windows为例,我通常会打开“设置”菜单,然后进入“设备”选项卡下的“键盘”部分。在这里,你可以找到一些基础的按键映射选项,比如将Win键禁用或者更改其行为。虽然这些选项相对有限,但已经足够满足一些基本需求。
对于Mac用户来说,操作也很直观。你可以在“系统偏好设置”中找到“键盘”选项,然后选择“快捷键”标签页。在这里,你可以对功能键进行重新定义,比如将F1-F12的功能从默认模式切换为媒体控制模式。这种设置特别适合那些需要频繁使用多媒体功能的人群。此外,系统还提供了高级选项,允许你创建自定义快捷键,从而进一步提升效率。
第三方软件在功能键自定义中的应用
当然,如果你的需求更加复杂,那么可以考虑使用第三方软件来实现更强大的功能键自定义。例如,AutoHotkey是一款非常受欢迎的工具,它允许你编写脚本来定义几乎任何按键的行为。我可以轻松地将某个功能键设置为启动特定程序、执行一系列命令或模拟复杂的按键组合。
除此之外,还有一些专门针对游戏玩家设计的软件,比如SteelSeries Engine或Logitech G Hub。这些工具不仅支持按键映射,还可以根据不同的游戏自动加载预设配置文件。这意味着当我切换到另一款游戏时,功能键的定义会自动调整为最适合该游戏的设置,大大提升了我的游戏体验。
通过系统设置和第三方软件的结合,我们可以轻松实现功能键的个性化定制。无论你是办公族还是游戏玩家,都可以根据自己的需求调整键盘功能键,让它们更好地服务于你的工作和娱乐生活。
在前面的章节中,我们已经学习了如何自定义键盘功能键。接下来,我会分享一些常用的快捷键组合以及在高效工作流中如何配置这些功能键,帮助你进一步提升工作效率。
常用的功能键快捷组合介绍
说到功能键组合,我经常使用的一些快捷键确实能让我事半功倍。比如,在Windows系统中,Ctrl + F4 是关闭当前窗口或标签页的快捷方式。这对我来说非常实用,尤其是在同时处理多个文档时。另外,Alt + Tab 可以快速切换打开的应用程序,让我的工作流程更加流畅。
除此之外,我还喜欢使用 Win + D 来迅速显示桌面,这对于需要频繁整理桌面文件的我来说是个绝佳的帮手。如果你正在编辑文档,Ctrl + Z 和 Ctrl + Y 分别用于撤销和重做操作,可以有效避免误操作带来的麻烦。这些简单的组合看似不起眼,但长期使用下来会显著提高你的效率。
高效工作流中的功能键配置建议
除了常见的快捷键组合,根据个人的工作习惯来优化功能键配置也非常重要。例如,作为一名文字工作者,我会将某些功能键设置为常用的文字编辑命令。像 F12 可以直接保存文件,而 F5 则用来刷新页面。这样做的好处是减少鼠标操作,专注于键盘输入。
对于设计师或者程序员来说,他们可能会更倾向于将功能键绑定到特定的工具栏按钮上。比如,将 F9 设置为运行代码,或者将 F8 定义为切换调试模式。这种个性化的配置不仅节省时间,还能让你更快地适应复杂的软件环境。

总结一下,通过合理利用功能键组合和自定义配置,我们可以显著提升日常工作的效率。无论是基础的快捷键还是针对特定需求的高级设置,都值得花时间去探索和实践。希望这些技巧对你有所帮助!