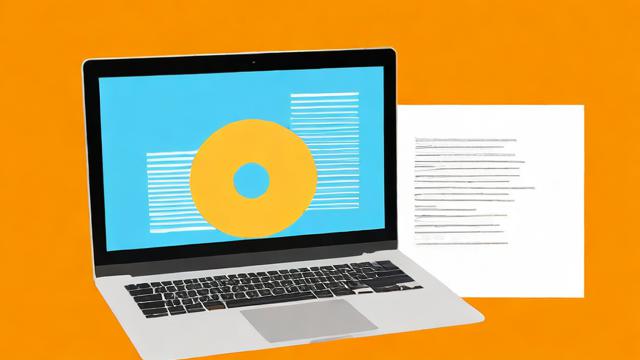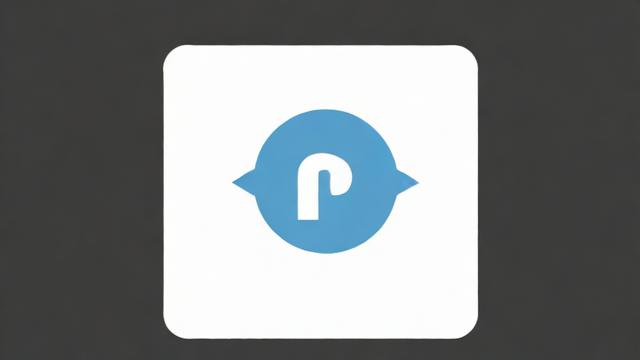打印机怎么打印:从安装到双面打印与照片打印全攻略
在日常生活中,打印机是我们处理文档和图片的好帮手。今天我会详细地告诉你如何从零开始掌握打印机的基本功能、正确安装驱动程序以及打印文档的初步技巧。
了解打印机的基本功能与设置

作为一名新手,刚开始接触打印机时可能会有点迷茫。其实,打印机的基本功能并不复杂。首先,你需要明确你的打印机支持哪些功能,比如单面打印、双面打印、彩色打印还是黑白打印。不同的打印机型号可能有不同的功能配置,所以在使用前一定要先查阅说明书或者查看设备上的功能标识。通常情况下,这些信息都能帮助你快速上手。
接下来就是打印机的设置了。大部分打印机都带有USB接口,可以连接到电脑上进行操作。如果是无线打印机,那么还需要连接Wi-Fi网络。这个过程一般都很简单,只需要按照屏幕提示一步步来就行。当然,如果你是第一次设置,可能会遇到一些小问题,不过不用担心,说明书里都会有详细的步骤指导。
如何正确安装打印机驱动程序
说到打印机的使用,驱动程序的安装是非常关键的一步。一般来说,打印机都会附带一张驱动光盘,你可以直接用它来安装。但现在很多新型号的打印机已经可以通过官方网站下载最新的驱动程序了。这不仅方便,还能确保你的设备始终运行在最新版本上。
在安装过程中,记得选择正确的操作系统版本,因为不同系统需要的驱动程序是不一样的。如果是在Windows上,通常会有一个自动检测和安装的功能,跟着向导走就可以了。而对于Mac用户来说,苹果系统本身已经内置了很多打印机的驱动,所以很多时候不需要额外安装。
初步掌握打印机怎么打印文档
最后我们来聊聊如何打印文档。当你完成所有前期准备工作后,就可以开始打印了。打开你需要打印的文件,然后点击“打印”按钮。这时候会弹出一个打印设置窗口,在这里你可以选择打印份数、纸张大小以及是否需要双面打印等选项。根据自己的需求调整好设置后,点击确认就OK了。
刚开始的时候可能会觉得这些步骤有些繁琐,但多练习几次就会发现其实很简单。每次打印前记得检查一下墨盒和纸张的状态,这样可以避免中途出现故障。随着经验的积累,你会越来越熟练地操作打印机,让它成为你工作和生活中的得力助手。
在这个章节里,我会分享一些关于如何使用打印机进行双面打印和照片打印的技巧。无论是节约纸张还是制作精美的照片,掌握这些技能会让你的打印体验更上一层楼。
打印机怎么打印双面 - 设置与注意事项
说到双面打印,其实它不仅环保还能节省空间。首先,你需要确认你的打印机是否支持自动双面打印功能。如果支持的话,那操作起来就非常简单了。在打印设置界面中,找到“双面打印”或者“Duplex”的选项,然后勾选即可。这样打印机就会自动帮你完成双面打印任务。
不过有些打印机可能不支持自动翻转页面的功能,这时候就需要手动干预了。具体做法是先打印奇数页,等第一面打印完成后,将纸张按照打印机提示的方向重新放入纸盒中,再打印偶数页。虽然稍微麻烦一点,但只要熟悉流程后,也不会觉得困难。另外需要注意的是,在选择纸张时尽量挑选适合双面打印的类型,避免因为纸张过薄导致透字现象。
打印机怎么打印照片 - 质量优化与纸张选择
接下来聊聊照片打印,这可是很多人特别关心的部分。要想得到高质量的照片打印效果,有几个要点需要记住。首先是调整打印设置中的分辨率参数,通常情况下,300dpi已经能够满足大多数需求,但如果追求更高的清晰度,可以选择600dpi甚至更高。

除了分辨率之外,纸张的选择也至关重要。普通打印纸并不适合用来打印照片,因为它无法呈现鲜艳的颜色和细腻的细节。建议使用专门的照片打印纸,这种纸张表面经过特殊处理,能更好地吸收墨水,从而让照片看起来更加生动逼真。市面上有多种不同类型的照片纸可供选择,比如光面、亚光面等,可以根据个人喜好来决定。
提高打印效率的其他技巧
最后再分享几个小技巧来提升整体打印效率。例如,在批量打印文件之前,可以先预览一下排版效果,确保每一页的内容都符合预期。这样可以减少重复打印造成的浪费。同时也可以利用打印机自带的一些高级功能,像缩放比例调整、边距设定等,进一步优化输出结果。
此外,定期清理打印机内部也很重要。长时间使用后,可能会积累灰尘或残留墨水,影响打印质量。简单的清洁工作包括擦拭喷头、检查进纸通道是否有异物等。这些看似不起眼的小动作,实际上对保持打印机良好状态有很大帮助。
通过以上内容的学习,相信你已经掌握了双面打印和照片打印的核心技巧。从现在开始,尝试把这些方法应用到实际操作中吧!
这一章节,我会重点分享打印机在使用过程中可能遇到的一些常见问题以及对应的解决方案。同时,还会提供一些日常维护的小贴士,帮助大家让打印机保持最佳状态,延长使用寿命。
解决打印机无法正常打印的问题
有时候我们会遇到打印机突然无法正常打印的情况,这确实让人头疼。但别担心,很多问题其实都可以通过简单的排查来解决。首先,要确认打印机是否已经正确连接到电脑或其他设备上,无论是有线还是无线连接都需要检查一下。如果使用的是无线网络打印,可以试着重启路由器和打印机,确保两者之间的连接稳定。
接下来,看看打印机是否有足够的纸张或者墨水/碳粉。这些看似基础的检查步骤常常被忽略,但实际上却能快速定位问题所在。另外,记得查看是否存在卡纸现象。如果有卡纸,按照说明书上的指引小心地将纸张取出,并清理相关的部件。完成这些基本操作后,再尝试重新打印一次。
日常维护以确保打印机性能稳定
除了及时处理故障外,定期进行日常维护也是保证打印机性能的重要环节。比如说,每隔一段时间就应该对打印机内部进行清洁。可以用柔软的布轻轻擦拭打印头和扫描玻璃区域,避免灰尘堆积影响打印质量。此外,对于喷墨打印机来说,定期执行喷嘴清洗功能也很关键,这样可以防止喷嘴堵塞。
还有就是注意更换耗材的时间点。不要等到墨盒或硒鼓完全用尽才去更换,因为这样可能会导致打印效果下降甚至损坏机器。提前规划好耗材的采购周期,确保不会因为缺少必要物资而耽误工作进度。养成良好的使用习惯,比如每次使用完毕后关闭电源、避免长时间闲置等,也能有效减少故障发生的概率。
提升打印机使用寿命的小贴士
最后想给大家一些额外的小建议,帮助进一步提升打印机的使用寿命。尽量选择原装耗材,虽然价格可能稍高一点,但从长远来看,它们更兼容且耐用,能够减少维修成本。另外,在不使用打印机时,最好将其放置在干燥通风的地方,远离潮湿环境,以免电子元件受潮受损。

如果你经常需要打印大量文件,建议定期检查打印机的散热系统是否正常运作。过热会加速零部件老化,进而缩短设备寿命。适当安排打印任务的间隔时间,给打印机“休息”的机会,同样有助于维持其健康运行状态。
总结
通过上述内容的学习,相信你已经了解到如何应对打印机常见的故障,并掌握了日常维护的方法。只要坚持做好这些细节工作,你的打印机就能始终保持高效稳定的运行状态,为你提供更多便利。