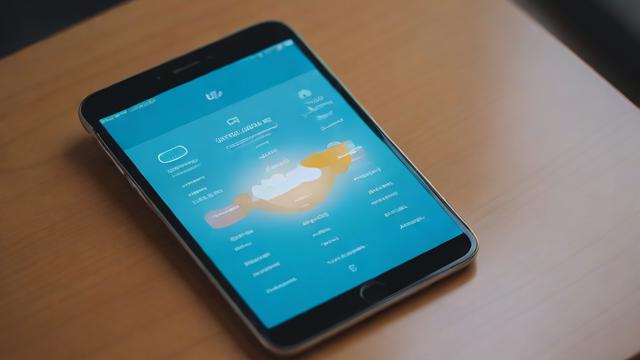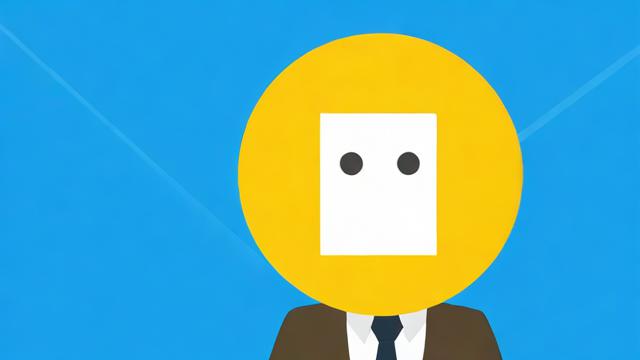BAT文件教程:从基础到高级,掌握批处理脚本的自动化技巧
BAT文件是Windows操作系统中非常实用的一种脚本文件,它能够帮助我们自动化完成许多重复性操作。无论是系统管理员还是普通用户,掌握BAT文件的基础知识都能让我们的工作更加高效。在这篇文章里,我会详细讲解BAT文件的概念、历史以及如何创建一个BAT文件。
1.1 什么是BAT文件

BAT文件是一种批处理文件,它的全称是Batch File。这种文件包含了多个命令行指令,这些指令可以按照顺序自动执行。当我们双击运行一个BAT文件时,系统会依次执行文件中的每一条命令,从而实现一系列操作的自动化。例如,我们可以用BAT文件来启动多个程序、复制文件或者清理临时文件等。
从另一个角度看,BAT文件就像是一个任务清单,只不过这个清单是由计算机来执行的。通过编写简单的文本文件,我们可以让计算机按照我们的要求一步步完成复杂的任务。这种方式不仅节省了时间,还减少了人为错误的可能性。
1.2 BAT文件的历史与应用领域
BAT文件的历史可以追溯到DOS时代。在那个图形界面还不普及的时候,人们主要依靠命令行来操作计算机。随着Windows系统的逐渐发展,虽然图形界面成为了主流,但批处理文件依然保留了下来,并且得到了进一步的发展。现在,BAT文件广泛应用于系统维护、文件管理、网络配置等领域。
对于企业IT管理人员来说,BAT文件可以帮助他们快速部署软件、备份数据或者监控服务器状态。而对于个人用户而言,BAT文件则可以用来简化日常操作,比如一键启动常用程序或者定时清理磁盘空间。可以说,无论是在工作中还是生活中,BAT文件都有着不可替代的作用。
1.3 创建BAT文件的步骤及注意事项
创建一个BAT文件其实非常简单。首先,我们需要准备一个文本编辑器,比如记事本。然后,在编辑器中输入需要执行的命令行指令。最后,将文件保存为以“.bat”为扩展名的文件即可。这样,我们就完成了一个基本的BAT文件的创建过程。
不过,在实际操作过程中,有一些细节需要注意。例如,命令行中的路径最好使用绝对路径,以避免因当前目录不同而导致错误。另外,为了确保脚本的安全性,建议在测试阶段先在一个虚拟环境中运行,确认没有问题后再正式使用。通过遵循这些小技巧,我们就可以更顺利地创建和使用BAT文件了。
在上一章中,我们了解了BAT文件的基础知识和它的应用领域。接下来,我会带你一步步学习如何创建一个BAT文件。这一章主要分为三个部分:环境准备与文本编辑器选择、编写第一个BAT脚本示例以及测试与调试BAT文件的方法。
2.1 环境准备与文本编辑器选择
要开始创建BAT文件,首先需要确保你的计算机运行的是Windows操作系统。因为BAT文件是专门为Windows设计的批处理脚本文件。另外,你需要一个文本编辑器来编写BAT文件的内容。最简单的选择就是使用Windows自带的记事本程序,它足够完成基本的脚本编写工作。
不过,如果你想让编写过程更加高效,也可以考虑使用一些功能更强大的文本编辑器,比如Notepad++或者Sublime Text。这些编辑器不仅支持语法高亮显示,还能提供自动缩进等实用功能,让你的代码看起来更加清晰易读。无论你选择哪种工具,只要能保存为纯文本格式并且支持“.bat”扩展名就可以。
2.2 编写第一个BAT脚本示例
现在让我们动手写一个简单的BAT脚本。假设你想创建一个脚本来显示一条欢迎信息并打开计算器程序。首先,在你的文本编辑器中输入以下内容:

`batch
@echo off
echo 欢迎使用我的第一个BAT脚本!
start calc.exe
`
这里我简单解释一下每行代码的作用。“@echo off”这行命令用来关闭命令回显,这样当脚本运行时,就不会在屏幕上显示每一条执行的命令。“echo 欢迎使用我的第一个BAT脚本!”这行会在屏幕上输出一段文字。“start calc.exe”则会启动Windows自带的计算器程序。
保存这个文件时,请记得将文件名设置为“myfirstscript.bat”,并且确保文件类型选择了“所有文件”。这样你就成功创建了一个BAT文件。双击这个文件,看看它是否按照预期工作。
2.3 测试与调试BAT文件的方法
当你第一次尝试运行自己编写的BAT文件时,可能会遇到一些问题。不用担心,这是很正常的现象。为了找出错误所在,你可以暂时去掉“@echo off”这行代码,这样在脚本运行过程中就能看到每一条执行的命令,从而更容易定位问题所在。
如果脚本执行后立即关闭窗口,导致你看不到任何错误信息,可以在脚本的最后一行加入“pause”命令。这样脚本运行结束后会暂停,等待用户按下任意键才会退出。通过这种方法,你可以仔细检查脚本运行时产生的输出信息,找到可能存在的错误并进行修正。
通过以上步骤,你应该已经掌握了如何创建一个基本的BAT文件,并且学会了一些简单的调试技巧。接下来,我们可以进一步探索更多复杂的命令和功能。
在前面的章节中,我们已经学会了如何创建一个简单的BAT文件,并编写了第一个脚本。接下来,我会详细介绍一些常用的BAT命令,这些命令可以帮助你完成文件与目录操作、系统设置调整以及逻辑控制等任务。这一章分为三个部分:文件与目录操作命令、系统设置与网络配置相关命令、条件判断与循环控制语句。
3.1 文件与目录操作命令
在批处理脚本中,文件和目录的操作是最常见的需求之一。比如说,你需要复制某个文件到另一个位置,或者删除不再需要的文件。这里我来分享几个非常实用的命令。
首先,copy 命令可以用来复制文件。比如,如果你想把 source.txt 复制到 destination.txt,你可以这样写:
`batch
copy source.txt destination.txt
`

有时候,你可能需要复制整个文件夹的内容。这时候可以用 xcopy 或者 robocopy 命令。例如,使用 xcopy 复制文件夹时,可以这样写:
`batch
xcopy C:\source* C:\destination\ /E /H /C /I
`
这条命令中的参数 /E 表示复制所有子目录,即使它们是空的;/H 表示复制隐藏和系统文件;/C 表示即使发生错误也继续复制;/I 表示如果目标不存在且正在复制多个文件,则假定目标是一个目录。
如果你需要删除文件或目录,可以使用 del 和 rmdir 命令。例如:
`batch
del file.txt
rmdir /S /Q foldername
`
这里的 /S 参数表示删除目录及其所有内容,而 /Q 是静默模式,不会提示确认。
3.2 系统设置与网络配置相关命令
除了文件操作外,批处理脚本还可以用来修改系统设置或进行网络配置。这在日常维护工作中特别有用。
比如,ipconfig 命令可以显示当前网络接口的信息。如果你需要释放并重新获取IP地址,可以结合 netsh 使用:
`batch
netsh interface ip release "Ethernet"
netsh interface ip renew "Ethernet"
`
这里的 "Ethernet" 是你的网络适配器名称,可能因设备不同而有所变化。

另外,如果你想更改系统的环境变量,可以使用 set 命令。例如,添加一个新的环境变量:
`batch
set PATH=%PATH%;C:\newpath
`
这条命令将 C:\newpath 添加到了系统的 PATH 环境变量中。
3.3 条件判断与循环控制语句
最后,让我们来看看如何在BAT文件中实现条件判断和循环控制。这些功能可以让脚本更加灵活和智能化。
对于条件判断,if 命令是非常重要的。比如,检查某个文件是否存在:
`batch
if exist file.txt (
echo 文件存在!
) else (
echo 文件不存在!
)
`
这个例子展示了如何根据文件是否存在来执行不同的操作。
至于循环控制,for 命令是一个强大的工具。例如,遍历某个目录下的所有文件:
`batch
for %%f in (C:\folder*.txt) do (
echo 文件名是 %%f
)
`
这里的 %%f 是循环中的变量,代表每次迭代时的一个文件名。
通过学习这些命令,你可以开始构建更复杂、更实用的批处理脚本。记住,实践是最好的老师,多尝试不同的组合,你会发现更多有趣的功能。
在前面的章节中,我们已经掌握了BAT文件的基础知识和常用命令。现在,让我们深入到更高级的主题,学习如何让脚本更加灵活、可靠并且易于维护。这一章主要分为三个部分:变量与参数的使用、脚本错误处理与日志记录、调用外部程序与结合其他工具。
4.1 变量与参数的使用
变量和参数是批处理脚本中非常重要的组成部分。它们可以让我们的脚本更具动态性,适应不同的环境和需求。首先,我来聊聊变量的定义和使用。
在BAT文件中,你可以通过 set 命令来设置一个变量。比如:
`batch
set MY_VAR=Hello World
`
然后,你可以通过 %MY_VAR% 的方式引用这个变量。例如:
`batch
echo %MY_VAR%
`
这条命令会输出 Hello World。这样做的好处是,如果你需要修改某个值,只需要更改一次定义,而不需要逐个修改代码中的硬编码内容。
接下来是参数的使用。在批处理脚本中,参数通常以 %1, %2, %3 等形式表示,分别对应命令行传入的第一个、第二个、第三个参数。比如,假设你有一个脚本叫 greet.bat,它的内容如下:
`batch
echo Hello, %1!
`
当你运行 greet.bat John 时,它会输出 Hello, John!。这种方式非常适合创建可复用的脚本,因为你可以根据不同的输入生成不同的结果。
4.1 变量与参数的使用(继续)
除了简单的变量赋值,还可以结合用户输入来增强交互性。比如,你可以用 set /p 来提示用户输入信息。下面是一个例子:
`batch
set /p USER_NAME=请输入你的名字:
echo 欢迎你,%USER_NAME%!
`
这样,当脚本运行时,它会暂停并等待用户输入名字,然后再继续执行后续操作。这种设计让用户能够参与到脚本的运行过程中,非常适合需要个性化定制的任务。
4.2 脚本错误处理与日志记录
无论多么精心设计的脚本,都可能遇到意外情况。因此,错误处理和日志记录是非常关键的一部分。这不仅有助于快速定位问题,还能提升脚本的健壮性。
我们可以利用 if errorlevel 或者 if %ERRORLEVEL% 来检查上一步命令是否成功执行。例如:
`batch
copy source.txt destination.txt
if errorlevel 1 (
echo 文件复制失败,请检查源文件是否存在。
)
`
如果复制命令失败,脚本会输出相应的错误提示信息。此外,为了更好地追踪问题,可以将这些信息记录到日志文件中。比如:
`batch
echo 文件复制失败,请检查源文件是否存在。 >> error.log
`
这里的 >> 符号表示追加内容到文件末尾,而不是覆盖原有内容。随着时间推移,你可以通过查看 error.log 文件了解脚本运行期间发生的各种问题。
4.3 调用外部程序与结合其他工具
有时候,单靠BAT文件内置的功能无法满足复杂的需求。这时,我们可以调用外部程序或者与其他工具结合起来完成任务。
假设你需要运行一个Python脚本,可以直接在BAT文件中写:
`batch
python myscript.py
`
只要确保Python已正确安装并且路径配置无误,这条命令就能正常工作。同样地,你也可以调用其他语言编写的程序,甚至是第三方工具。例如,使用 7z.exe 来压缩文件夹:
`batch
"C:\Program Files\7-Zip\7z.exe" a archive.7z C:\folder*
`
这条命令会将 C:\folder\ 下的所有文件打包成 archive.7z。通过这种方式,BAT脚本可以作为各种工具之间的桥梁,实现跨平台、跨工具的操作。
最后,别忘了合理规划脚本结构,尽量保持清晰简洁。即使是复杂的任务,也可以分解为多个小步骤,逐步完成。
在前面的章节中,我们学习了BAT文件的基础知识、常用命令以及高级技巧。接下来,我将通过几个具体的实战案例,向你展示如何将这些知识应用到实际场景中。这一章主要分为三个部分:自动化任务调度BAT脚本实例、数据备份与系统维护脚本设计,以及BAT文件在企业IT管理中的应用前景。
5.1 自动化任务调度BAT脚本实例
很多时候,我们需要定期执行某些任务,比如清理临时文件、检查磁盘空间或者生成报告。手动完成这些工作既耗时又容易出错,而使用BAT脚本可以轻松实现自动化。
举个例子,假设你的电脑每天都会产生大量临时文件,需要定期清理以释放空间。我们可以编写一个简单的BAT脚本来完成这个任务。首先,打开记事本并输入以下内容:
`batch
@echo off
del /q C:\Windows\Temp*
del /q %TEMP%*
`
这两行代码的作用是删除 C:\Windows\Temp 和用户临时文件夹下的所有文件。/q 参数表示安静模式,不会弹出确认提示。
保存文件时,记得将其命名为类似 clean_temp.bat 的名字,并选择“所有文件类型”作为保存格式。这样就完成了脚本的创建。为了让它定时运行,你可以把它添加到 Windows 的任务计划程序中。只需右键点击脚本文件,选择“发送到 > 桌面快捷方式”,然后用任务计划程序设置触发条件即可。
5.1 自动化任务调度BAT脚本实例(继续)
除了清理临时文件,还可以扩展脚本功能。例如,如果你想在每次清理后记录操作日志,可以在脚本末尾加入如下代码:
`batch
echo 清理完成于 %date% %time% >> cleanup.log
`
这条命令会把当前日期和时间追加到名为 cleanup.log 的文件中,方便后续查看历史记录。这样的小改动虽然简单,却能显著提升脚本的实用价值。
5.2 数据备份与系统维护脚本设计
数据备份是另一个非常适合用BAT脚本解决的问题。无论是个人用户还是企业环境,都需要确保重要文件的安全性。下面是一个基本的数据备份脚本示例:
`batch
@echo off
xcopy C:\SourceFolder D:\BackupFolder /s /e /y
`
这里使用了 xcopy 命令来复制文件夹及其子目录。参数 /s 表示包含子文件夹,/e 表示即使目标文件夹为空也要复制,而 /y 则避免了覆盖文件时的确认提示。
为了进一步增强脚本的功能,可以结合变量和条件判断。例如,先检查目标磁盘是否有足够的空间再执行备份操作:
`batch
set FREE_SPACE=
for /f "tokens=3" %%a in ('dir D:\ ^| findstr /c:"bytes free"') do set FREE_SPACE=%%a
if %FREE_SPACE% lss 10485760 (
echo 磁盘空间不足,请清理后再试。
exit
)
xcopy C:\SourceFolder D:\BackupFolder /s /e /y
`
这段代码首先获取目标磁盘的剩余空间大小(单位为字节),如果小于 10MB,则停止执行并输出错误信息。这种方法不仅提高了脚本的可靠性,还减少了潜在的人工干预。
5.3 BAT文件在企业IT管理中的应用前景
在企业环境中,BAT文件的应用范围非常广泛。从批量安装软件到监控服务器状态,再到自动化部署配置文件,都可以通过批处理脚本实现。尽管现代技术不断进步,像 PowerShell 或者 Python 这样的工具逐渐成为主流,但BAT文件仍然因其简单易用而受到欢迎。
例如,在网络管理方面,可以通过编写脚本来测试多台主机的连通性:
`batch
@echo off
for %%i in (host1 host2 host3) do (
ping -n 1 %%i > nul
if errorlevel 1 (
echo %%i 不可达
) else (
echo %%i 可达
)
)
`
这个脚本会依次ping三台主机,并根据返回结果判断它们是否在线。对于需要频繁检查设备状态的企业来说,这种解决方案既高效又经济。
总结一下,BAT文件虽然看似基础,但在实际应用中却有着强大的潜力。只要善于结合具体需求和现有资源,就能发挥出意想不到的效果。希望今天的分享对你有所帮助!