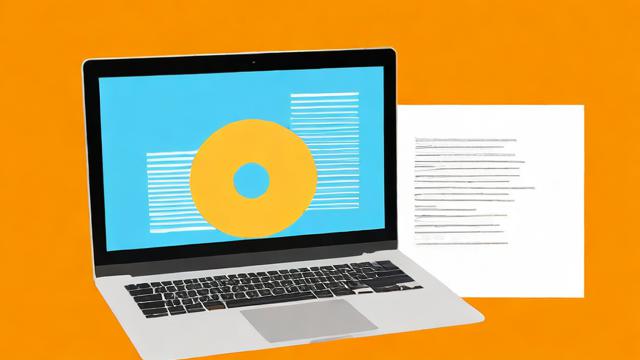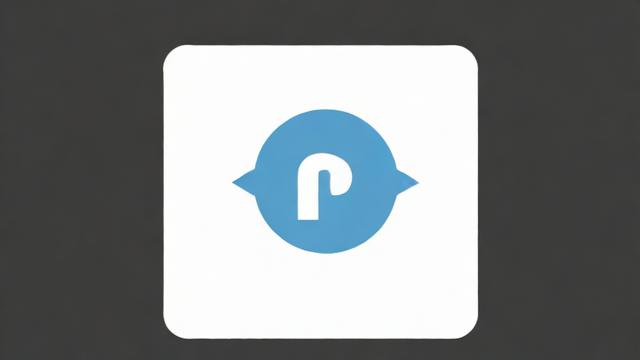电脑显示器选购与优化全攻略:分辨率、色域、校准一网打尽
在日常生活中,我们与电脑显示器的接触非常频繁。无论是工作、学习还是娱乐,显示器都扮演着重要的角色。这一章我会带你了解显示器的基础知识,包括技术的发展历程、不同类型的显示器特点以及关键参数的意义。这些内容将帮助你更好地选择和使用适合自己的显示器。
显示器技术发展史

我第一次接触到电脑显示器时,它还只是笨重的CRT显示器。那时候的显示器体积大、耗电高,但显示效果却很有限。随着科技的进步,LCD显示器逐渐取代了CRT,带来了更轻薄的设计和更低的能耗。后来LED背光技术的引入让显示器更加节能,色彩表现也更优秀。如今OLED技术正在兴起,为用户提供了更深邃的黑色和更高的对比度。每一代技术的革新都让我们的视觉体验不断升级。
显示器技术的发展不仅改变了外观设计,也提升了图像质量。从早期只能显示简单的黑白画面到如今支持4K甚至8K分辨率,每一次进步都离不开无数科研人员的努力。这些技术的演变让我们能够享受到更清晰、更真实的视觉效果。
显示器类型及其特点(LCD, LED, OLED)
说到显示器类型,目前市场上主要有三种:LCD、LED和OLED。LCD显示器是最早普及的一种,它的特点是价格相对便宜,适合预算有限的用户。不过它的色彩表现和对比度相对较低。而LED显示器是在LCD基础上改进而来的,通过LED背光技术提升了亮度和色彩还原能力。对于追求更高画质的用户来说,OLED显示器是一个不错的选择。它每个像素都能独立发光,带来极致的对比度和鲜艳的颜色。
每种显示器都有其独特的优势。比如LCD显示器在办公场景中非常实用,因为它的性价比高且稳定性好。LED显示器则更适合游戏玩家,因为它能提供更快的响应速度和更丰富的色彩。至于OLED显示器,虽然价格较高,但对于从事设计或影视后期的专业人士来说,它的色彩精准度是非常值得投资的。
主要参数介绍(分辨率、刷新率、响应时间)
当我们挑选显示器时,经常会看到一些专业术语,比如分辨率、刷新率和响应时间。分辨率指的是屏幕上可以显示的像素点数量,数值越高画面就越细腻。例如4K分辨率的显示器能够呈现极其清晰的细节,非常适合观看高清视频或进行图片编辑。刷新率则是指屏幕每秒更新画面的次数,通常以赫兹(Hz)为单位。高刷新率的显示器能让动态画面更加流畅,尤其在游戏中表现得更为明显。
响应时间是指显示器从接收到信号到实际显示画面所需的时间。这个参数对游戏玩家尤为重要,因为它直接影响到画面是否会出现拖影现象。一般来说,响应时间越短越好。通过了解这些参数的意义,我们可以根据自己的需求选择最适合的显示器。无论你是需要处理大量文本的工作党,还是追求极致画质的游戏爱好者,找到合适的显示器都会让你的使用体验更上一层楼。
这一章我会详细讲解如何在不同操作系统中调整显示器的分辨率,还会分享一些自定义分辨率的小技巧,以及分辨率对视觉体验的具体影响。这些内容能帮助你更好地优化显示器设置,从而获得更舒适的使用体验。
不同操作系统下的分辨率调整步骤(Windows, macOS)
我先来说说Windows系统下的分辨率调整方法。首先你需要右键点击桌面空白处,在弹出的菜单中选择“显示设置”。接着你会看到一个叫“分辨率”的选项,默认情况下是推荐的分辨率设置。如果你觉得画面不够清晰或者太大太小,可以手动从下拉菜单中选择其他分辨率。记得调整完之后看一下效果,如果不满意还可以随时改回来。
再来看看macOS系统的操作方式。你需要打开“系统偏好设置”,然后找到“显示器”这个选项。在这里你可以看到分辨率的设置界面,默认会显示“默认缩放”选项。如果你想尝试其他设置,可以选择“缩放”部分提供的几个选项。macOS会根据你的显示器类型自动优化分辨率,所以一般情况下你只需要简单调整即可。不过如果你有特殊需求,也可以深入探索一下这些选项。
自定义分辨率的高级设置技巧
有时候你会发现系统提供的分辨率选项并不能完全满足你的需求。这时候就需要用到一些高级设置技巧了。在Windows系统中,你可以通过显卡控制面板来实现自定义分辨率。以NVIDIA显卡为例,你需要打开“NVIDIA控制面板”,然后找到“更改分辨率”选项。在这里你可以点击“自定义”按钮,输入自己想要的分辨率数值。完成设置后记得保存并应用,这样你的显示器就能按照新分辨率工作了。

对于macOS用户来说,虽然系统本身不直接支持自定义分辨率,但可以通过一些第三方工具来实现。比如“SwitchResX”就是一个非常受欢迎的选择。安装这个软件后,你可以创建属于自己的分辨率配置,并且能够轻松切换不同的设置。需要注意的是,自定义分辨率可能会导致画面出现异常,所以在设置之前最好备份一下原始设置,以便出现问题时快速恢复。
分辨率对视觉体验的影响分析
最后我们来聊聊分辨率对视觉体验的影响。高分辨率的显示器能够呈现更多细节,文字和图像看起来更加锐利清晰。这对于从事设计、视频剪辑等工作的人来说非常重要,因为更高的分辨率意味着更精准的操作空间。不过高分辨率也会让屏幕上的元素变小,如果你的眼睛不太好,可能需要同时调整缩放比例来适应。
另一方面,低分辨率虽然会让画面显得粗糙一些,但相应的图标和文字会更大,适合视力不佳或者喜欢大字体的用户。总之,选择合适的分辨率要结合自己的实际需求和显示器性能。经过合理设置后,你会发现整个使用过程变得更加舒适愉快。
这一章我会带你深入了解显示器的色域概念,解析常见的色域标准,并通过实际应用案例来展示不同色域覆盖对使用体验的影响。这些内容能帮助你更好地理解显示器的色彩表现能力,从而选择适合自己的产品。
色域的基本概念及重要性
说到显示器的色域,其实它指的是屏幕能够显示的颜色范围。简单来说,色域越广,屏幕可以呈现的颜色种类就越多,颜色看起来也就越丰富、越真实。举个例子,如果你用一台低色域的显示器看一张风景照片,可能会发现天空的颜色不够蓝,或者树叶的绿色显得有些灰暗。这是因为显示器无法准确还原图片中的所有颜色。而高色域的显示器则能更接近人眼看到的真实世界,让画面更加生动。
对于设计师、摄影师等专业用户来说,色域的重要性不言而喻。他们的工作需要依赖屏幕来判断颜色是否准确,如果显示器的色域不足,可能会导致最终输出的作品与预期效果相差甚远。即使是普通用户,在看电影或者玩游戏时,也会因为高色域显示器带来的鲜艳色彩而获得更好的视觉享受。
常见色域标准(sRGB, Adobe RGB, DCI-P3)解析
接下来我们来看一下几种常见的色域标准。首先是sRGB,这是目前最广泛使用的色域标准之一,几乎所有的网页和数码照片都基于这个标准进行设计。大多数入门级显示器都能很好地覆盖sRGB色域,所以如果你的需求主要是日常办公或者浏览网页,那么一款支持100% sRGB的显示器已经足够了。
然后是Adobe RGB,它的色域范围比sRGB更广,特别适合处理印刷相关的任务。因为印刷行业使用的CMYK色彩模式与Adobe RGB更为接近,所以在制作打印文件时,使用支持Adobe RGB的显示器可以帮助你更准确地预览最终效果。不过需要注意的是,很多设备并不完全支持Adobe RGB,所以在观看这类内容时可能会出现偏差。
最后是DCI-P3,这是一种专门为数字电影制定的色域标准。近年来,随着4K电视和高端显示器的普及,DCI-P3逐渐成为许多影视创作者的首选。它在红色和绿色区域的表现尤为出色,能够让画面呈现出更加鲜活的色彩。如果你喜欢看HDR视频或者玩支持HDR的游戏,那么一台支持DCI-P3的显示器会让你的体验提升一个档次。
不同显示器色域覆盖的实际应用案例
为了让大家更直观地了解色域覆盖的实际影响,我来分享几个具体的案例。假设你是一名平面设计师,正在为客户设计一张宣传海报。如果你的显示器只支持60%的sRGB色域,那么在屏幕上看到的颜色可能偏淡,尤其是鲜艳的橙色或蓝色会显得不够饱和。而换成一台支持99% Adobe RGB的专业显示器后,你会发现同样的颜色变得饱满且富有层次感,这将极大地提高你的工作效率和作品质量。

再比如游戏玩家,他们通常追求极致的画面效果。以一款支持HDR10并且覆盖95% DCI-P3色域的游戏显示器为例,当玩家进入一个充满阳光的森林场景时,树叶上的每一片绿叶都能展现出细微的差异,阳光透过树梢洒下的金色光芒也显得格外真实。这种沉浸式的体验是普通显示器难以企及的。
总结一下,色域覆盖范围直接影响着显示器的色彩表现力。无论是专业人士还是普通用户,了解并选择适合自己需求的色域标准都是非常重要的。希望这些内容能为你提供一些有价值的参考。
这一章我将分享一些实用的方法,帮助你进一步提升电脑显示器的使用体验。从校准工具的选择到多屏幕配置,再到环境光线的影响优化,每一个方面都能让你在日常使用中感受到更舒适的视觉效果。
显示器校准工具的选择与使用
说到显示器校准,这其实是一个非常重要的步骤,尤其是对于那些对色彩要求较高的用户来说。市面上有很多不同类型的校准工具,从小巧便携的手持设备到功能全面的专业仪器,选择时可以根据自己的需求和预算来决定。我个人比较推荐X-Rite和Datacolor这两个品牌的校准仪,它们操作简单,同时也能提供相当准确的结果。
校准的过程其实并不复杂。首先,你需要下载并安装配套的软件,然后按照提示连接校准仪到电脑上。接下来,软件会引导你一步步完成整个校准流程,包括调整亮度、对比度、色温等参数。完成校准后,你会发现屏幕上的颜色变得更加准确,尤其是在处理图片或者视频编辑的时候,这种变化尤为明显。即使你是普通用户,校准后的显示器也会让你在看电影或者玩游戏时获得更好的视觉享受。
多屏幕配置的优势与设置指南
如果你的工作需要同时处理多个任务,那么考虑一下多屏幕配置绝对是一个不错的选择。多屏幕不仅能提高工作效率,还能让桌面布局更加灵活。例如,你可以把一个屏幕用来写代码,另一个屏幕用来查看参考资料;或者一边看视频教程,一边做笔记。这种分工明确的方式能显著减少来回切换窗口的时间,从而提高整体效率。
设置多屏幕其实也挺简单的。大多数情况下,只需通过HDMI或DisplayPort接口将额外的显示器连接到电脑上即可。如果是Windows系统,进入显示设置后可以选择“扩展这些显示”选项,这样两个屏幕就会形成一个更大的工作区域。macOS用户也可以在系统偏好设置中找到“显示器”选项,轻松完成类似的操作。需要注意的是,在选择外接显示器时,尽量保证它的分辨率和刷新率与主显示器相近,这样才能避免画面不一致的问题。
环境光线对显示效果的影响及优化策略
最后我们来聊聊环境光线对显示器效果的影响。很多人可能没有意识到,周围环境的光线条件会直接影响到屏幕的观感。如果房间里的光线太暗,长时间盯着亮屏可能会导致眼睛疲劳;而如果光线太强,屏幕反光又会影响清晰度。因此,合理调节环境光线是非常必要的。
我的建议是,尽量保持房间内的光线柔和且均匀。可以使用可调光的台灯,并将其放置在远离屏幕的位置,以减少直射光对屏幕的影响。此外,还可以尝试调整显示器的角度,使其稍微向下倾斜,这样可以有效降低来自上方的光线干扰。现在很多显示器还支持自动调节亮度的功能,开启这个功能后,屏幕会在不同光线条件下自动调整到最适合的亮度水平,进一步减轻眼睛的压力。
总结一下,通过校准工具优化色彩表现、利用多屏幕提高工作效率以及改善环境光线条件,这些都是提升显示器使用体验的有效方法。希望这些建议能够帮助你在日常使用中获得更加舒适和愉悦的视觉享受。