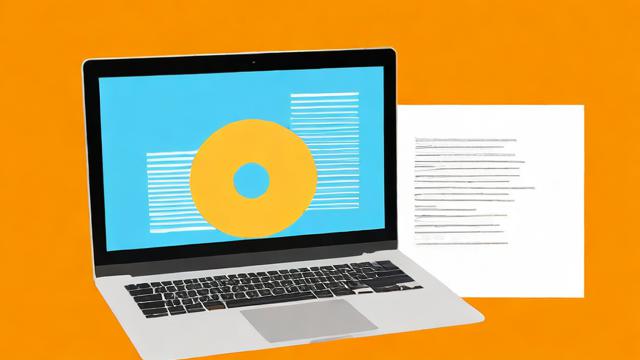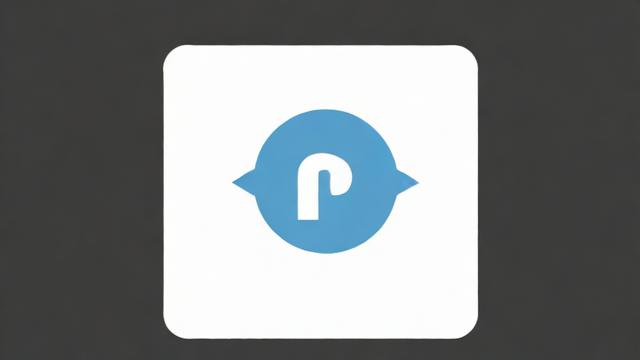电脑硬盘找不到的解决方法及预防措施全攻略
有时候,电脑突然找不到硬盘,这让人非常头疼。别担心,这种问题其实有很多可能的原因,而且我们可以通过一些简单的方法来诊断和解决。今天我就带大家一步步了解这个问题,并教你如何找到问题所在。
硬盘未被系统识别的常见原因

我曾经遇到过好几次硬盘无法被系统识别的情况。后来发现,这些问题大多数是因为连接松动、电源不足或者接口损坏引起的。有时,硬盘本身可能出现故障,比如固件损坏或磁头失效。还有可能是BIOS设置中禁用了硬盘,或者驱动程序没有正确安装。这些听起来复杂,但实际上只要仔细检查,就能发现问题的根源。
想象一下,如果硬盘是电脑的心脏,那么连接线就是血管。如果血管不通畅,心脏自然无法正常工作。所以,在排查问题时,我们可以从最基本的物理连接开始,逐步深入到更复杂的硬件和软件层面。
如何排查硬盘连接故障
当我第一次遇到硬盘连接故障时,我先检查了所有的数据线和电源线是否插紧。有时候,仅仅重新插拔一下,问题就解决了。如果你用的是SATA接口的硬盘,可以尝试更换一根数据线试试。另外,确保主板上的接口没有损坏,这也是很重要的一步。
除了物理连接,BIOS也是一个需要关注的地方。进入BIOS后,查看硬盘是否出现在设备列表里。如果没有,那很可能是硬件连接有问题。还有一点要注意,有些较新的主板可能需要手动启用某些端口。如果你不确定,可以查阅主板说明书或者上网搜索相关资料。
使用相关工具检测硬盘状态
当基本的物理检查完成后,我们可以借助一些专业的工具来进一步检测硬盘的状态。比如CrystalDiskInfo这个软件,它能显示硬盘的健康状况、温度以及错误记录等信息。通过这些数据,我们可以判断硬盘是否有物理损伤。
此外,Windows自带的“磁盘管理”工具也可以帮上大忙。打开它之后,你可以看到所有已连接的硬盘及分区情况。如果硬盘没有被列出,那就说明问题可能出在硬件层面。这时候,不妨试试更换硬盘到另一台电脑上测试,看看是否能够被识别。这样不仅能确认硬盘本身的状态,还能排除其他设备干扰的可能性。
在上一章中,我们了解了硬盘无法被识别的常见原因以及如何进行初步诊断。接下来,我会详细分享一些具体的解决方案,帮助你从操作系统和硬件层面彻底解决这个问题。无论你是电脑小白还是有一定经验的技术爱好者,这些方法都能帮到你。
操作系统层面的解决方案
当我遇到硬盘无法被系统识别的问题时,第一件事就是检查操作系统的设置。有时候,问题可能并不是硬件本身出错,而是操作系统没有正确配置。比如,在Windows系统中,“磁盘管理”工具是一个非常实用的功能。你可以通过按下“Win+X”键,选择“磁盘管理”,然后查看硬盘是否显示在这里。如果没有看到,可以尝试刷新页面或者重新扫描磁盘。
此外,驱动程序也是一个关键因素。如果你最近更新了系统或者更换了主板,可能会导致驱动不兼容。这时候可以去主板厂商官网下载最新的SATA控制器驱动,并按照说明安装。记得备份重要数据后再操作,以防万一出现问题。对于Linux用户来说,可以使用lsblk命令来列出所有连接的存储设备。如果硬盘没有出现,也可以尝试更新内核或安装相关模块。
硬件检查与物理连接修复
除了软件方面的调整,硬件检查同样不可忽视。我建议大家先从最基础的部分开始,比如检查硬盘的数据线和电源线是否插紧。特别是机箱内部的环境比较拥挤时,很容易因为震动或其他原因导致连接松动。另外,如果条件允许,可以尝试更换一根新的SATA数据线,看看问题是否得到解决。

如果确认连接没有问题,下一步就是测试硬盘本身的状态。将硬盘接到另一台电脑上试试看,或者用其他电脑上的硬盘替换当前的硬盘,这样可以帮助你判断是硬盘本身损坏还是主板端口有问题。如果你发现硬盘在其他设备上也能正常工作,那很可能是主板端口出了故障。此时可以考虑更换主板或者联系专业维修人员。
预防硬盘问题的最佳实践
最后,我想分享一些预防硬盘问题的小技巧。首先,定期备份数据是非常重要的。即使硬盘看起来一切正常,也不能保证它不会突然出现故障。使用外部硬盘或云存储服务都是不错的选择。其次,避免频繁开关机和突然断电,这会对硬盘造成额外的压力,尤其是机械硬盘。
另外,保持良好的散热环境也很关键。过高的温度会加速硬盘的老化,甚至引发物理损坏。确保机箱内的风扇运转正常,同时清理灰尘,让空气流通更顺畅。最后,养成定期检查硬盘健康状态的习惯。无论是使用CrystalDiskInfo这样的第三方工具,还是利用操作系统的自带功能,都可以提前发现问题并采取措施。