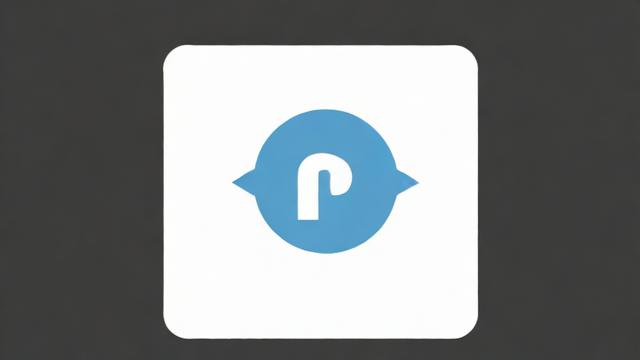iPad更新全攻略:从准备到问题解决的一站式指南
在iPad更新系统之前,我们需要做好一系列准备工作。确认设备兼容性、存储空间是否充足、备份重要数据、网络连接的稳定性以及电量要求等都是关键点。此外,关闭不必要的应用程序也能让更新过程更加顺畅。接下来我会详细分享每个步骤的具体操作方法。
确认设备兼容性与存储空间

每次苹果发布新系统时,都会对设备兼容性有一定要求。如果你的iPad型号较老,可能无法支持最新的系统版本。所以在更新前,先去官网查看你的设备是否符合要求。另外,存储空间也是需要重点关注的地方。如果空间不足,系统更新文件可能无法下载和安装。建议大家提前清理一些不用的照片、视频或者应用,确保有足够的空间来完成更新。
我曾经遇到过因为存储空间不足导致更新失败的情况,所以特别理解这个问题的重要性。清理空间时可以利用iPad自带的“优化存储”功能,它会自动帮你找到占用空间较大的项目。这样既能保证更新顺利进行,又能让设备运行得更流畅。
备份重要数据以防丢失
更新系统是一个比较复杂的过程,可能会出现意外情况,比如数据丢失。为了避免这种情况发生,在更新前一定要做好数据备份。你可以选择使用iCloud云备份,也可以通过电脑上的iTunes或Finder来进行本地备份。无论哪种方式,都能确保你的照片、联系人和其他重要信息不会因为系统更新而消失。
我个人习惯用iCloud备份,因为它方便快捷,而且可以在任何地方随时恢复数据。不过如果你的数据量很大,或者网络条件不太好,那使用电脑备份可能是更好的选择。记得备份完成后检查一下,确保所有数据都成功保存了。
稳定的网络连接与电量要求
系统更新需要下载大量的文件,因此稳定的网络连接是必不可少的。如果中途断网,可能会导致更新失败甚至设备变砖。Wi-Fi环境通常是首选,因为它比移动数据更稳定也更快。同时,电量也是需要注意的一个因素。更新过程中设备会持续高负载运行,所以建议将电量充到80%以上再开始操作。如果有条件的话,最好连接充电器进行更新。
我的经验是,即使电量看起来足够,也尽量不要冒险。连接电源不仅能让更新更安心,还能避免因为突然没电而导致的各种问题。尤其是在晚上有空闲时间的时候,插着电源慢慢更新是最稳妥的方式。
更新前关闭不必要的应用程序
最后一个小提示是在更新前关闭所有不必要的应用程序。后台运行的应用会占用系统资源,可能会影响更新的速度和成功率。你可以在控制中心快速查看并关闭这些应用,或者直接重启设备来一次性清理它们。
其实关闭应用这个步骤很简单,但很多人容易忽略。我以前就因为忘记关掉几个大型游戏,结果更新速度变得特别慢。后来养成了每次更新前重启设备的习惯,整个过程就顺畅多了。希望我的经验能帮到你,让你的iPad更新体验更加愉快。
更新iPad系统后,有时可能会遇到一些小问题,比如设备运行变慢、应用崩溃或者无法正常启动。别担心,这些问题通常可以通过简单的操作来解决。接下来我会分享几种常见的解决方法,帮助你快速恢复设备的正常使用。
检查系统设置与重启设备
首先可以检查一下系统的设置,看看是否有异常的地方。有时候更新后某些功能会被默认关闭或者调整,这可能会影响你的使用体验。比如蓝牙、Wi-Fi或者定位服务等选项,如果发现它们的状态和你预期不符,记得手动调整回来。

另外,重启设备也是最简单有效的解决办法之一。通过重启,可以清除内存中的临时数据,并重新加载系统资源。我曾经在一次更新后发现邮件应用一直卡住,后来重启设备后问题就自动解决了。所以如果你也遇到类似的情况,不妨先试试这个方法。
清除缓存与修复存储问题
如果重启后问题依然存在,那可能是缓存或者存储出现了问题。这时可以尝试清除应用的缓存数据。大多数应用都会在后台保存一些临时文件,这些文件可能会因为系统更新而变得不兼容。你可以进入“设置 - 通用 - iPad存储空间”中查看各个应用的占用情况,并选择清理不需要的数据。
此外,存储问题也可能导致设备无法正常工作。如果怀疑是这个问题,可以尝试使用苹果官方提供的“修复更新”功能。这个功能可以在不丢失个人数据的前提下修复系统错误。记得在操作前再次确认备份已经完成,这样即使出现问题也能迅速恢复。
联系苹果支持或恢复出厂设置
如果以上方法都没有效果,那么可以考虑联系苹果官方的技术支持团队。他们拥有专业的工具和技术,能够更深入地诊断并解决问题。拨打苹果的客服热线或者预约 Genius Bar 都是非常不错的选择。
当然,作为最后的办法,还可以选择恢复出厂设置。不过这一步需要谨慎对待,因为它会清除设备上的所有数据。所以在执行之前,请确保所有的资料都已经完整备份到iCloud或者电脑上。虽然这是一个比较极端的手段,但很多时候确实能彻底解决问题。
使用iTunes或Finder进行手动恢复
对于那些熟悉电脑操作的朋友来说,使用 iTunes 或 Finder 进行手动恢复也是一个很好的选择。通过连接电脑,你可以下载最新的固件版本,并强制将设备恢复到正常状态。这个过程虽然稍微复杂一点,但成功率非常高。
我个人更喜欢用 Finder 来做这件事,因为它界面清晰且操作简单。只需要按照提示一步步操作,就能轻松完成恢复。如果你对电脑端的操作不太熟悉,也可以请教身边有经验的朋友,或者参考苹果官网提供的详细教程。