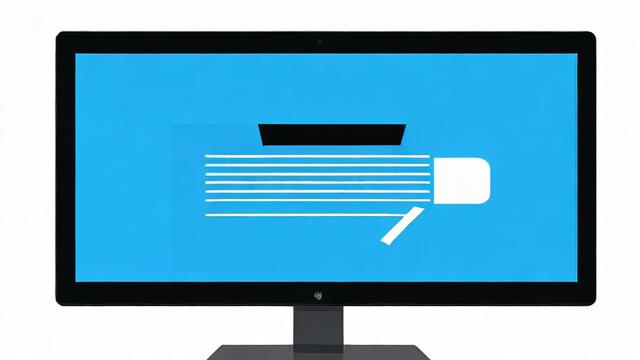电脑分辨率全攻略:如何选择和调整适合你的显示器分辨率
在开始深入探讨之前,我们先来简单了解一下电脑分辨率的基础知识。这一章节会带你认识什么是电脑分辨率、它的单位和常见标准,以及不同分辨率对显示效果的影响。无论你是初学者还是想进一步巩固知识的人都能从中受益。
什么是电脑分辨率

大家可能都听说过“分辨率”这个词,但具体它是什么意思呢?其实,电脑分辨率就是屏幕上显示的像素点数量。比如1920x1080这个常见的分辨率,就表示屏幕横向有1920个像素点,纵向有1080个像素点。这些小点点组合在一起,就能呈现出我们看到的各种画面。我第一次了解分辨率的时候就觉得特别神奇,原来屏幕上的图像都是由这么多的小点构成的。
从实际体验来说,更高的分辨率意味着更清晰的画面。举个例子,如果你用一个低分辨率的显示器看电影,可能会觉得画质模糊,细节不够丰富。而换成高分辨率的显示器后,你会发现画面变得更加细腻,色彩也更加鲜艳了。这就是分辨率对视觉体验的重要性。
分辨率的单位与常见标准
接下来聊聊分辨率的单位和一些常见的标准。分辨率通常以“像素宽度x像素高度”的形式表示,比如刚才提到的1920x1080,也就是我们常说的全高清(Full HD)。除此之外,还有更高分辨率的标准,像2560x1440的2K分辨率,或者3840x2160的4K超高清分辨率。这些不同的分辨率满足了不同用户的需求。
说到这儿,你可能会好奇这些标准是怎么来的。其实它们是随着技术发展逐渐形成的。早期的显示器分辨率相对较低,而现在随着技术进步,越来越多的设备支持高分辨率显示。比如现在的很多笔记本电脑和显示器都已经标配了4K分辨率,这为用户带来了更好的视觉享受。
不同分辨率对显示效果的影响
最后,我们来谈谈不同分辨率对显示效果的具体影响。首先从清晰度上来说,高分辨率肯定会让画面看起来更清晰。就像我在前面提到的,用高分辨率显示器看图片或视频时,细节展现得更加丰富。不过也要注意,如果分辨率太高而显示器尺寸太小的话,字体和图标可能会变得非常小,影响使用体验。
另外,分辨率还会影响整体的视觉舒适度。比如说,在玩游戏的时候,中等分辨率可能是一个不错的选择。因为它既能保证一定的画质,又不会让显卡负担过重,导致帧率下降。而在日常办公中,选择适合自己的分辨率可以让文字更易读,工作起来更加舒适。总之,选择合适的分辨率对提升使用体验非常重要。
在上一章节中,我们了解了分辨率的基础知识以及它对显示效果的影响。接下来,我将和大家分享如何在不同系统下调整电脑的分辨率。无论是Windows还是Mac用户,都可以轻松掌握这些操作步骤。同时,我还会介绍一些第三方软件的使用方法,帮助大家更灵活地调整分辨率。
Windows系统下的分辨率调整步骤
先来说说Windows系统的用户吧。如果你用的是Windows电脑,调整分辨率其实非常简单。第一步,右击桌面空白处,在弹出的菜单中选择“显示设置”。接着,你会看到一个选项叫“显示分辨率”,点击下拉菜单就可以看到各种可用的分辨率选项了。这里需要注意的是,默认推荐的分辨率通常是最佳选择,因为它能让你的屏幕呈现出最清晰的效果。
有时候,你可能会发现某些分辨率选项是灰色的,无法选择。这是因为你的显示器硬件可能不支持这些分辨率。如果遇到这种情况,不用着急,可以尝试更新显卡驱动程序,或者检查显示器是否连接正确。另外,如果你觉得文字或图标太小,还可以在同一个设置页面里调整缩放比例,这样既能保证清晰度,又能改善视觉舒适度。
Mac系统下的分辨率设置指南
再来看看Mac用户怎么操作。对于Mac用户来说,进入系统偏好设置后找到“显示器”选项就可以了。在这里,你会看到两个主要部分:“默认分辨率”和“更多分辨率”。通常情况下,默认分辨率已经经过优化,适合大多数人的使用需求。但如果你想尝试其他分辨率,可以勾选“显示低分辨率选项”,然后从列表中挑选合适的设置。

值得一提的是,Mac还提供了一种叫“视网膜模式”的特殊分辨率选项。这种模式会自动根据你的显示器尺寸调整像素密度,从而让画面既清晰又不会显得过于拥挤。比如在编辑文档或者浏览网页时,你会发现文字更加平滑,整体体验更好。如果你喜欢追求极致的视觉效果,不妨试试这个功能。
第三方软件辅助调整分辨率的优势与方法
除了系统自带的功能外,还有一些第三方软件可以帮助我们更精细地调整分辨率。例如DisplayFusion、ResSwitcher等工具,它们提供了更多的自定义选项,甚至可以实现一些系统本身无法完成的高级设置。比如,你可以通过这些软件为不同的应用程序设定独立的分辨率,这样在切换工作环境时就不用频繁手动调整了。
使用第三方软件还有一个好处就是兼容性更强。有些老旧设备可能无法通过系统直接设置特定分辨率,而借助这些软件则可以突破限制。当然,在安装任何第三方软件之前,记得确保来源可靠,并仔细阅读相关说明,以免对电脑造成不必要的影响。总之,利用这些工具可以让我们的分辨率调整变得更加灵活和高效。
在前面的章节中,我们已经学习了如何调整电脑分辨率以及它对显示效果的影响。现在,让我们一起探讨不同分辨率在实际使用中的适应场景。无论是高分辨率的专业需求,还是中低分辨率的游戏和办公体验,我都会详细讲解,帮助大家根据具体用途选择最合适的设置。
高分辨率适合的专业领域
如果你从事设计、视频编辑或者摄影后期处理等工作,那么高分辨率显示器几乎是必备工具。为什么这么说呢?因为这些职业需要非常精确地观察细节,比如图片中的像素点、色彩过渡等。一块支持4K甚至更高分辨率的屏幕可以让你看到更多画面内容,减少滚动操作的频率,提高工作效率。同时,清晰的显示效果也意味着更少的视觉疲劳,长时间工作也不会觉得眼睛特别累。
另外,高分辨率对于多任务处理也非常友好。想象一下,在同一块屏幕上,你可以同时打开多个窗口:一个窗口用来查看素材,另一个窗口进行编辑,还有一个窗口运行参考文档。所有内容都能以清晰的方式呈现出来,大大提升你的工作流畅度。而且,许多专业软件本身也针对高分辨率进行了优化,确保界面元素不会显得过于拥挤或者难以辨认。
中低分辨率在游戏和日常办公中的应用
接下来聊聊中低分辨率的应用场景。对于游戏玩家来说,虽然高分辨率能带来更细腻的画面,但并不是所有人都追求极致画质。很多人更看重游戏的流畅度,也就是帧数表现。在这种情况下,适当降低分辨率反而能让显卡有更多资源专注于提升帧率,从而获得更顺滑的游戏体验。尤其是玩一些配置要求较高的大型游戏时,这种方法特别实用。
再说说日常办公吧。像文字处理、表格制作这类任务,并不需要特别高的分辨率。相反,中低分辨率可以让文字和图标变得更大,更适合那些视力不太好的用户。举个例子,如果你用的是笔记本电脑,屏幕尺寸本身就比较小,那么将分辨率调到1366x768或更低,会发现阅读文档变得更加轻松,不用频繁放大缩小页面。这种设置尤其适合学生或者经常需要携带电脑外出的人群。
如何根据显示器尺寸选择合适的分辨率
最后一点,也是非常重要的一环——如何根据显示器尺寸来选择合适的分辨率呢?其实这主要取决于像素密度的概念。简单来说,同样分辨率下,屏幕越大,像素之间的距离就越远,画面看起来就会越模糊。所以,如果是27英寸以上的显示器,建议尽量选择2K以上分辨率;而对于15英寸左右的小屏幕,全高清(1920x1080)通常就足够用了。
当然,个人习惯也是一个考量因素。有些人喜欢大字体,即使屏幕支持更高分辨率,也会选择稍微低一点的设置。还有些人则偏爱紧凑的布局,愿意接受更小的文字和图标以换取更多的屏幕空间。总之,找到最适合自己的平衡点才是最重要的。