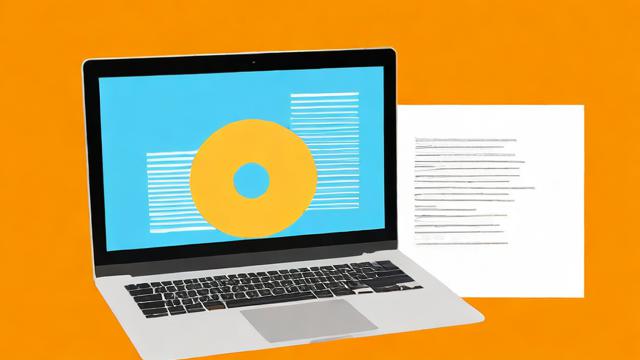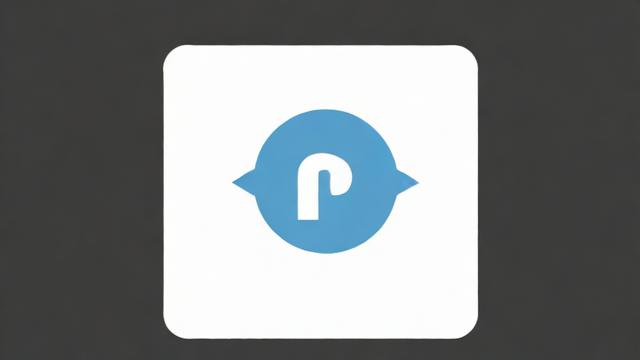鼠标没反应怎么办 快速排查与解决方法全攻略
鼠标突然没反应了,这确实会让人很抓狂。不过别担心,这篇文章将为你提供几个简单有效的排查步骤,让你能迅速找到问题所在,并恢复鼠标的正常使用。
确认鼠标连接状态与电源供应

大家都知道,鼠标要正常工作,首先得和电脑正确连接。如果你用的是有线鼠标,第一步就是检查USB接口是否插好,有没有松动或者接触不良的情况。另外,有时候USB接口本身可能有问题,可以尝试换一个接口试试看。如果是无线鼠标,那就需要看看电池是否有电,或者充电是否正常。我曾经遇到过无线鼠标没反应的情况,最后发现竟然是忘了给鼠标充电。
除了电源问题,也要注意鼠标接收器是否插好了。有些接收器特别小,容易被不小心拔出来。你可以把接收器拔下来再重新插一次,确保它和电脑连接正常。如果还是没反应,不妨换个USB口试试,说不定是当前的接口出现了故障。
检查系统设置及驱动程序问题
有时候鼠标没反应,并不是硬件的问题,而是系统设置或者驱动程序出了状况。比如在控制面板里,鼠标的速度设置得太快或太慢,可能会让你觉得鼠标不灵敏甚至没反应。我建议你打开控制面板,进入鼠标属性,检查一下各项设置是否正常。
此外,驱动程序也是关键因素。如果最近更新了系统或者安装了新软件,可能会导致驱动程序不兼容。你可以右键点击“此电脑”,选择“管理”,然后进入“设备管理器”,找到鼠标选项,看看有没有出现黄色感叹号。如果有,可能就需要重新安装驱动程序了。网上有很多驱动更新工具,可以帮助你轻松完成这个过程。
测试其他设备以排除硬件故障
当你已经检查完连接和驱动,但鼠标还是没反应,这时候就需要考虑是不是鼠标本身的问题了。最简单的办法就是找一台其他电脑,把你的鼠标接上去试试看。如果在另一台电脑上也没反应,那基本可以确定是鼠标坏了。要是鼠标在别的电脑上能用,就说明可能是之前连接的电脑出了问题。
另外,也可以反过来操作,把其他正常的鼠标接到出现问题的电脑上,看看能不能正常使用。如果别的鼠标能用,那就更进一步证明是原鼠标的问题。通过这样的交叉测试,能够快速定位问题出在哪里,从而采取相应的解决措施。
以上就是关于鼠标没反应的一些快速排查方法。从连接状态到系统设置,再到硬件测试,每一步都很重要。按照这些步骤一步步来,相信很快就能找到问题并解决它。
鼠标没反应的情况虽然让人头疼,但只要找到原因,其实解决起来并不难。在上一个章节中,我们已经了解了一些快速排查的方法。接下来,我会更深入地分析两个常见的问题:驱动问题和硬件故障,并提供具体的解决策略。
驱动问题导致鼠标没反应的诊断与修复
有时候鼠标的驱动程序会突然失效或者损坏,这就会导致鼠标无法正常工作。我曾经遇到过这样的情况,明明鼠标连接是正常的,电源也没问题,但就是没有反应。后来才发现是因为最近系统更新后,驱动程序变得不兼容了。如果你怀疑是驱动问题,可以先打开设备管理器检查一下。如果鼠标选项旁边有一个黄色感叹号,那就说明驱动确实有问题。
修复驱动的方法很简单。你可以尝试右键点击鼠标设备,选择“卸载设备”,然后重启电脑,让系统重新安装默认的驱动程序。当然,如果你想要更稳定的驱动版本,可以从鼠标品牌的官方网站下载最新版驱动。另外,现在有很多驱动更新工具,比如Driver Booster之类的软件,可以帮助你自动检测并安装正确的驱动程序,省去了很多麻烦。
硬件故障引发鼠标失灵的表现及应对措施

除了驱动问题,硬件本身的故障也会导致鼠标没反应。比如,鼠标内部的电路板可能老化,或者传感器被灰尘堵住了。这种情况通常会表现为鼠标时而有反应,时而没反应,甚至移动的时候会有明显的延迟或者跳动。如果你发现这些异常现象,那很可能就是硬件出了问题。
对于硬件故障,我们可以从几个方面来处理。首先,清洁鼠标是一个不错的办法。特别是光学鼠标,传感器部分很容易积灰,用棉签蘸一点酒精轻轻擦拭就能恢复灵敏度。其次,如果鼠标已经用了很久,可能是内部元件老化了,这时候换一个新的鼠标可能是最直接的解决方案。不过在更换之前,建议先确认是不是其他问题引起的,避免浪费不必要的开支。
总的来说,不管是驱动问题还是硬件故障,都有相应的解决方法。关键在于细心观察鼠标的异常表现,结合实际状况采取合适的措施。通过以上分析和解决策略,相信你能够更好地应对鼠标没反应的问题。